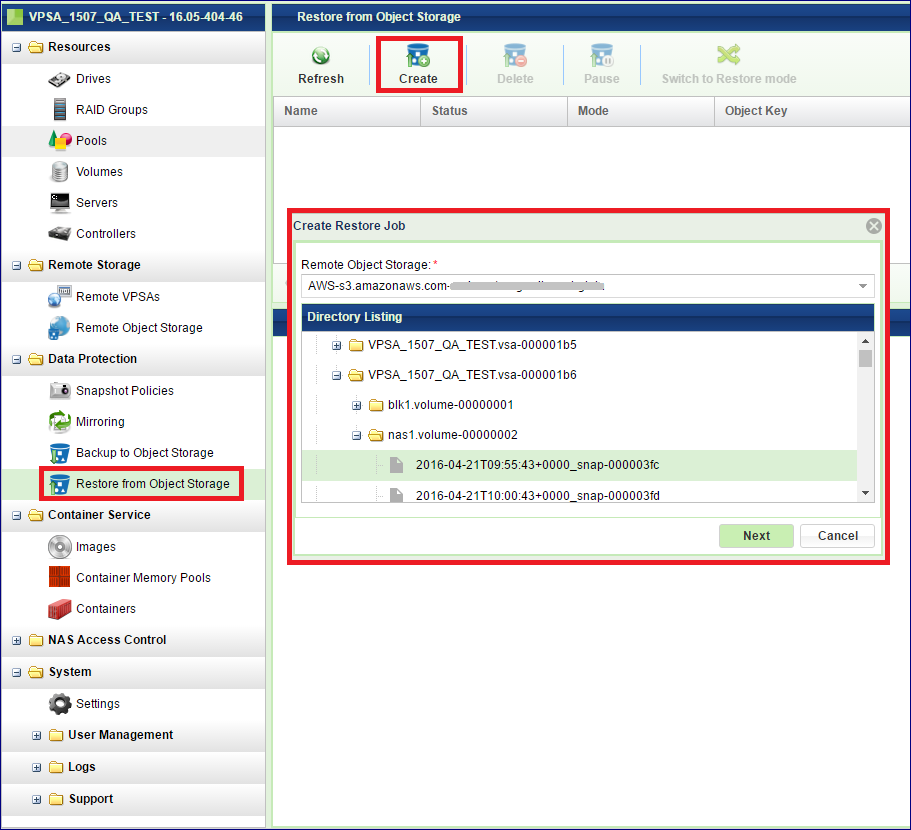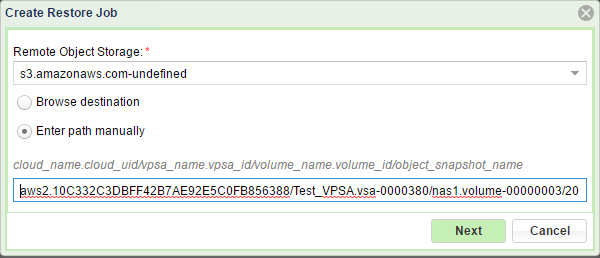Restore from Object Storage¶
Zadara VPSA provides built in backup and restore capabilities to Zadara Object Storage, AWS S3, Google Cloud Storage, Azure Blob Storage or any other S3 compatible object storage. The backup process involves transporting VPSA Snapshots to the remote Object Storage for safe keeping.
Backup to Object Storage (B2OS) allows you to store a backup of the VPSA volume on Object Storage and later restore it to its original VPSA or to any other VPSA in a different location with access to the same object storage bucket.
In order to restore a Volume from a Snapshot in Remote Object Storage, open the page and click Create. In the dialog that opens select the Remote Object Storage, and navigate to the bucket (VPSA / Volume / Snapshot) to restore from. Click Next.
Note
Since listing of large buckets may be time consuming there is an option to specify the full path of the snapshot to restore from (if known). The path should be given in the following format:
<cloud_name.cloud_uid/vpsa_name.vpsa_id/volume_name.volume_id/object_snapshot_name>
The Restore Job creates a new Volume from the selected Snapshot. Restore supports three modes of operation:
Restore – This mode is useful for creating a full copy of the Volume from the Snapshot, to be used for offline processing. In this mode there is no need to wait for all of the data to be transferred back. The new Volume can be immediately attached to the Host. If the Host needs data that is not yet restored the system will get it on demand.
Clone – This mode is useful for restoring a small amount of data (a few files) without needing to copy the entire Volume capacity from the Object Storage. Again, the new volume can be immediately attached to the host, but data is only transferred on demand.
Import Seed – This mode is useful for restoring data from a given point-in-time, subsequently enable synchronization via Mirroring. In this mode a full capacity Volume is created, but you have to wait until all of the Volume’s capacity is restored before you can use it.
Warning
In case the object storage backup is planned to be used as a seed for remote mirroring via Import Seed mode (i.e. initiate remote mirroring based on two VPSAs using the same volume) ensure volume encryption is disabled on the source volume. In case the volume is encrypted, Import Seed mode will be disabled for the B2OS data upon recovery
To create a new Restore Job:
Give the new Volume a name.
Select the restore mode.
If you want the new Volume to be encrypted check the Encrypted box.
Select a Pool to contain the new Volume.
Press Submit.
A Restore job is then generated and begins working according to the selected mode. You may switch between Restore and Clone mode while the job is running by clicking the Switch to… button. This button toggles depending on its current status.